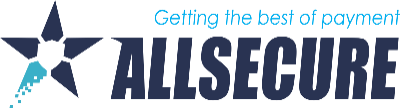The Search and View functionality, available in the Transactions Menu, provides an insight into the ongoing transactions, in overview and in detail for every transaction.
The multi-functional filters of the search engine ensure powerful sorting / grouping possibilities, bringing in one list all transactions exactly fitting the research scope.
The list of transactions, returned by the search, can be exported to a file for further analysis.
Individual transaction can be viewed and subsequently a series of actions can be performed on it. See Transaction Details for more information.
The image below presents a sample Transactions page screen, with highlights and numbers (mark 1-11) for the available tools, followed by a few explanatory details.
- Mark 1: Transactions Menu
- Mark 2: The hierarchy level
- Mark 3: Periods filters
- Mark 4: Date and Time filters
- Mark 5: Logical filters
- Mark 6: Reset and Search buttons
- Mark 7: Operations with search results list
- Mark 8: Search results summary
- Mark 9: Sort the List view
- Mark 10: View the Transaction Details
- Mark 11: Transaction summary
Mark 1: Transactions Menu
Mark 2: The hierarchy level
The search can be performed at the PSP, Division, Merchant, Channel level.
Important: If a specific transaction is not present in the returned search results, first check if the selected level in the hierarchy is correct. Are you looking for it within the wrong Channel / Merchant / Division?
Mark 3: Periods filters
Select from the various filter options for time periods - Day, Week, Month, Year and also Today - the one which fits the search scope. Toggle on the arrows to easily move from one period to the another.
Mark 4: Date and Time filters
Tweak the period for higher precision, selecting the From / To Date and Time values.
Mark 5: Logical filters
The logical filters allow the users to assemble more complex search based on transactions parameters defined in the API Reference.
Use the search box and the filters below to search transactions by any value.
The easiest way is to type the search value, e.g. transaction ID, e-mail, credit card brand etc. in the 'Search for...' field.
The search is predictive, therefore the system sets the right filters for you based on the values in the search field. You may need to adjust one or other field if the system did not pick it correctly.
E.g.
To search transactions made with Credit Card Visa, type: cc Visa
To search for combined values, e.g. Deutsche Bank, type: "Deutsche bank"
- Set filter = Account country and select the desired country from the available drop down list:
- Set filter = Amount and enter the desired amount in the available field. It is possible to search using the equal, bigger than or smaller than logic.
- Set filter = Bank Code/BIC and enter the desired code in alpha-numeric format:
-
Set filter = Card or account holder and enter the desired name in alpha-numeric format:
-
Set filter = Clearing Institute and select the desired value from the available drop down list
-
Set filter = Clearing Institute Country and select the desired value from the available drop down list:
-
Set filter = Connector Detail Name and enter the desired name in alpha-numeric format:
-
Set filter = Credit Card Brand and select the desired value from the available drop down list:
-
Set filter = Criterion Name and enter the desired value in alpha-numeric format:
-
Set filter = Currency and select the desired value from the available drop downlist:
-
Set filter = Customer country and select the desired value from the available drop down list:
-
Set filter = Customer name and enter the desired name in alpha-numeric format:
- Set filter = Debit Card Brand and select the desired value from the available drop down list:
-
Set filter = Email and enter a valid value in email address format:
The "Merchant Account" filter criterion is displayed only when logged in in BIP at root or PSP level. The list of possible values for this filter is populated with all merchant accounts owned by the entity at which level the user is logged in.
- Set filter = Method and select the desired value from the available drop down list:
- Set filter = Number / IBAN - BIN (First 6 Digits) and enter the desired value in numeric format:
- Set filter = Number / IBAN - Exact and enter the desired value in numeric format:
- Set filter = Number / IBAN - Last 4 Digits and enter the desired value in numeric format:
- Set filter = Purchase Date (yyyy-MM-dd) and enter the desired value in the specified format:
- Set filter = Return Code and enter a valid value as described here:
- Set filter = Riskscore and enter a valid value in numeric format:
- Set filter = Shopper ID and enter the desired value in numeric format:
- Set filter = Short ID and enter the desired value in alpha-numeric format:
- Set filter = Source and select the desired value from the available drop down list:
- Set filter = Status and select the desired value from the available drop down list:
- Set filter = Transaction ID and enter a valid value in alpha-numeric format:
- Set filter = Type and select the desired value from the available drop down list:
- Set filter = Unique ID and enter a valid value in alpha-numeric format:
- Set filter = Usage and enter a valid value in alpha-numeric format:
- Set filter = Virtual Account Brand and select the desired value from the available drop down list:
Filters can be set also manually. There is virtually no limit to how many filters are set for a search.
Sample screen for an additional filter, by Type: Payment, and with the list of other available types displayed:
Sample screen with the filter for Mode: TEST and with the list of other available modes displayed:
Mark 6: Reset and Search buttons
After setting all the desired search criteria, click Search button to generate the results.
One click on the Reset button will clear the search criteria and search results.
Mark 7: Operations with search results list
Switch to aggregated view: Switches the transaction results page to a view, where the transactions are sorted by different payment methods.
Export: Exports the search results to a file. For details, see the article Transactions Overview: Export to File.
Print overview: Puts on paper the search results.
Print sample
Mark 8: Search results summary
It provides a status at-a-glance for the search results - how many transactions were found and their breakdown by Positive, Negative, Neutral and Rejected transactions.
Additionally, the summary calculates the monetary value (Debit, Credit, Balance) for the transactions listed in the search results.
Mark 9: Sort the List view
By default the search results will appear in List View.
One click on each of the headers of the table (Date, Status, Channel, Method, Type, Transaction ID, Holder, Risk Score, Debit, Credit, Cur) will sort the search results by the clicked column ascending or descending.
Mark 10: View the Transaction Details
Choose a transaction for detailed review and with one click (anywhere on the transaction line) open the Transaction Details pop-up window.
Mark 11: Transaction summary
The transaction summary details can be copied to clipboard with one click on the button at the right side of the line for each transaction.