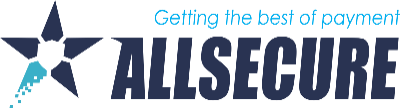These tools provide a variety of information about transaction count, turnovers and chargebacks. They split up into three sub-menus: Payment Analysis, Chargeback Analysis and Aggregated Export.
Aggregated Export
With the aggregated export function you can filter and summarise (i.e.: aggregate ) all transactions according to your individual needs and export them as a MS Excel file. This is of great use for instances like billing your clients, because it will export all transactions of a specific entity, neatly divided by payment methods and types.
Your major benefit: Instead of petty details (useful for analysis but not for weekly or monthly billing), you will now get transparently aggregated sums.
To filter the data for your actual business needs, there are four consecutive steps, each of them reached by an individual tab.
How to use it
Step 1: Date Selection
The 'Date Selection' allows you to define a data range per month, week and time zone or to customise it via drop-down calendar. After having defined your data range, please click 'Proceed'.
Step 2: Format Selection
The next tab to open is 'Format Options'. In this step, you can choose from a variety of extensions, field delimiters, text enclosings, decimal separators and encodings. After your choice is complete, click 'Proceed':
Step 3: Filter Options Selection
Filter Options is the third tab/step that opens. These filters will structure your export data by transaction mode, payment type group and category, and by brand (including country). You can also filter your data by currency for all, positive, negative, neutral or rejected transactions. To open the next tab/step, click 'Proceed':
Step 4: Entity Selection
The 'Entity Selection' step/tab is fourth in line and allows you to specify divisions and clearing institutes/banks. This allows you to create different reports for each single receiver connection, perfectly customised to the individual needs of each of your business units. When finished, click 'Export' and open the export file with MS Excel. Or store it to your computer:
Payment Analysis
Based on state-of-the-art data warehouse technologies, the 'Payment Analysis' submenu allows you to conduct real-time analyses of aggregated payment data. Interactive graphical visualisations (in Basic and Expert view) help you detect and understand important trends. They also summarise essential information or help you interpret and review suspicious transactions. This gives you highly detailed insights into your payment flows that are vital to optimising your business.
Basic View
In 'Basic View' you can choose a time frame from the drop-down list. Two graphs (transaction count and turnover) will show the most essential payment analysis data at a quick glance.
In 'Filter Options' you can select the Connector (aka: Clearing Institute) and merchant/bank account. Click 'Reset' to delete the filters.
Expert View
The 'Expert View' displayed below offers you even more detailed 'Filter Options' (see bold frame below). These include time zone, transaction mode, payment type group, payment category, payment method, brand category and currency. With these filters, you can refine your payment analysis data for even more precise evaluation. For filter deletion, please click 'Reset'.
No. 1: The leftmost buttons above the chart will switch you between the present chart and a tabular view.
No. 2: With the four leftmost drop-down menus to the very bottom of the screen, you can choose between transaction count, volume or turnover:
- For all, positive, negative, neutral or rejected transactions
- Per year, quarter, month, day, payment group or type etc.
- Per provider, division, merchant, channel etc.
- The button next to the third and forth drop-down menus will switch these back and forth
No. 3: On the far right, above the chart, two buttons export the data to CSV or Excel.
No. 4: To the bottom right of the screen, you can choose if you want to show (or not show) the null values and if you want to see only your top 3, top 5 or top 10 providers.