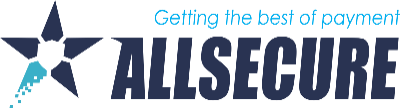Below are steps to search for transactions in Merchant Portal.
- Login to https://allsecure.ctpe.info.
- Click on the Transactions tab at the top of the screen.
- From the menu to the left select which Customer you are searching for. Note: You can either do a search for the Customer as a whole, or you can filter down to search by product.
- Next select your date range in the middle left of the screen. You can choose to select a Day/Week/Month/Year, or you can choose a Custom date or choose Today. You can also select the time.
- From here you can click Search to view everything within the date range you chose, or you can select additional filters on the right side of the screen.
- If you choose additional filters, you will see you can either type in a keyword/amount/confirmation number/name/etc. in the Search field, or you can choose a Filter from the “Select a filter” drop down.
- Once you have selected a filter in the dropdown, it will populate either another dropdown to make your selection or a box to type in your selection. This depends on the filter you choose.
- You have the option to choose multiple filters. Once you have selected your filters, click Search.
- Your results will populate below the search fields. You will also see an option to Print or Export this data under the Search button.
- From here you can also click on the transaction you are looking for to view the Transaction Details.
- A window will appear with different areas of information for this transaction.
- Customer Information tab-Provides all the details the consumer entered in during the payment.
- Actions tab- Provides you with Reversal/Refund options.
- Processing tab-Provides information related to Merchant or Transaction IDs as well as Processing and Clearing details.
- Connector Result and Transaction Log tabs-Provides log entry details.
You can exit out of this window and choose another transaction to view, or you can update your parameters to initiate a new search.