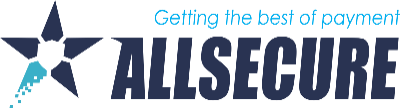Export tool
If you want to create a sample that you will use more than once, the best approach is through the “Data Export Tool”
1. Log in to the merchant portal and select your company or channel for which you want to export file.
1. Select Transactions from the menu on the left.
2. Next, click on the Data Export submenu.
2. On the resulting page, click on “+ New Transaction Export”
3. Transaction Filter
1. Select / filter the content you want to export in future reports
2. Use the default
layout or adjust the column layout. Select the elements you want ("Tick
all", "Untick all") and sort
them as you see fit.
When you're done customizing, click on "Generate" in the lower
right corner. The requested
transaction report will be generated and saved in
the list of saved reports for future use.
4. You can export the data later by simply clicking on the button "download" button next to the saved report.
Note: Immediately after creating the report, the status "Waiting" will appear next to the report. This means that the system needs up to 10 minutes to process the request. Typically, a report containing up to 10 thousand transactions takes about 1 minute. If you refresh the page after that time, you will see what is the expected time to receive the requested report.
*****
Ad-hook data export
If you want to quickly export transaction data, without having to repeat such an export in the future, use the following approach:
1.Log in to the merchant portal and select your company or chennel for which you want to export file.
1. Select Transactions from the menu on the left,
2. Then , click on the List submenu. This will show you a list of transactions.
2. Select the desired time period for which you want to view transactions.Izaberite željeni. Use the Daterange: "from" and "to" fields on the transaction page. (For example: from 06-11-2017 to: 12-11-2017 ). After that press the “Apply” button and you will be shown all the transaction for the given time period.
3. If you want to view or export only a certain type of transaction, then use the "Transaction Filter" filters to narrow your search results.
4. When the desired transactions are displayed on this page, click on the icon symbolizing the gear wheel and select "Export visible data" to download all visible fields related to the given transactions.