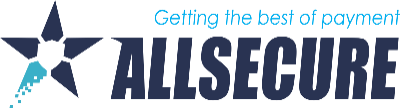Below you can find instructions for creating a new scheduler to charge at specific/predefined intervals:
First of all, we would like to mention that in order to start the scheduler, you must already have a saved card, that is, the UUID of the transaction during which the card was saved. You can find more details at the following link - https://asxgw.com/documentation/gateway#card-on-file-and-recurring-transactions
After logging in to the Merchant Portal, you need to select the "Schedules" tab in the left menu. After that, you need to click on the "+New Schedule" button in the upper right corner (picture below) and the new window below will appear to you.
After the mentioned window (image below) opens, you need to select the option "Create with Registration ID" and a new data entry form will be loaded, which is listed below.
On the specified form, you need to enter the first UUID of the transaction during which the card has already been saved.
After that, you need to fill in the fields listed below (mandatory fields are marked with *)
So after you enter the amount field, choose the payment currency, enter the date when the first recurring transaction needs to be made and then choose the date for which the subsequent transactions need to be made (in the drop-down menu you can choose a period of day, week, month or year) .
As you can see in the picture below
After that, you need to click on the Create option. And after that, you will be shown a notification that the scheduler has been successfully created.
After that, if you select the option "Schedules" from the left menu and choose the status "Active" and click on the "Apply" button, the active schedule you created will be displayed below.
After that, you can perform certain actions on that schedule (if necessary).
So, as you can see in the right part of the picture you can choose from the drop down menu "Action" you can choose the options "Pause" or "Cancel"
If you choose the "Cancel" option, you will be able to cancel the schedules. However, please note that if you do this, it is not possible to perform any other action.
If you choose the Pause option, and then confirm the activity in the new window, the specified schedule will be paused.
After that, if you need to continue that schedule, you need to find that schedule among the paused ones (Pause status) and select the continue option in the actions section (picture below).
Also, you will need to choose the time when that schedule will be continued, more precisely on which day the next transaction will be performed (picture below).